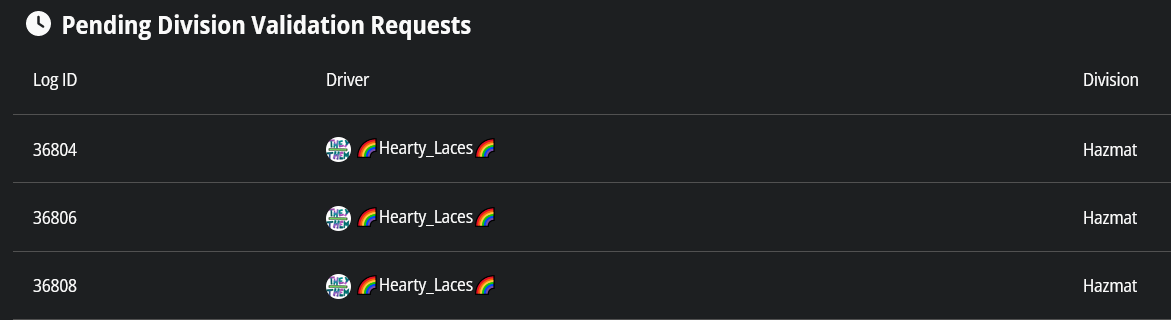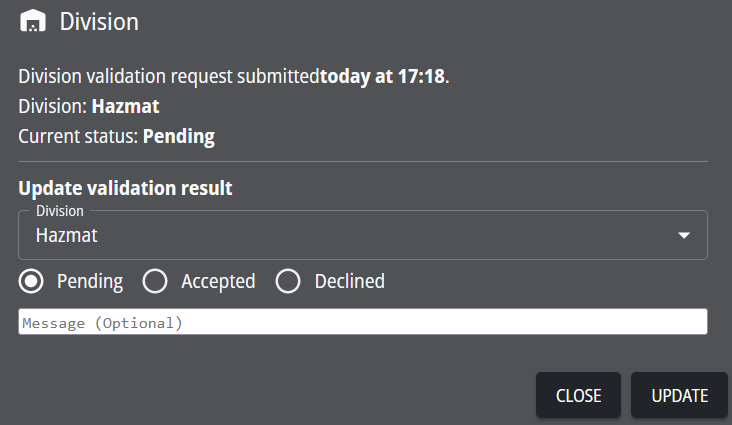Division plugin
Division means department, where a group of drivers delivery certain cargos under certain requirements. Popular divisions include Agriculture, Chilled, Hazmat... You could think of other divisions with your creative mind!
The division system provided by The Drivers Hub Project (CHub) is full-manual, because we have a challenge plugin that realizes automatic job validation. We require VTCs to handle division validation manually to boost the communication between drivers and staff, and to realize more detailed and personalized job validation.
This article will guide you through setting up divisions and having drivers submit jobs and staff to validate them. Validated jobs and statistics will be displayed in the Divisions tab.
-
Create Division Roles
Division roles are created and added to drivers to mark them as drivers for specific divisions. Without division roles, drivers will be unable to submit division validation requests, so no unauthozied drivers out of the division would be able to send validation requests. Note that one driver could have multiple division roles to submit jobs for multiple divisions, and one driver could only submit division validation requests to the divisions they've joined.
Navigate to Configuration - Roles, click + to create a new role and fill the form. Note that no permission is needed to be given to the role.
-
Create Division Supervisor Role
Like in Step 1, create a role for division supervisors.
You must add Manage Divisions in Permissions.

-
Create Division
Here you would set the name, rewarding rule and where division validation requests should be sent to in Discord.
In Driver Role, select the role you created in Step 1 (only one role could be added).
In Staff Roles, select the role you created in Step 2 (multiple roles could be added). You may have division-specific supervisors by adding different Staff Roles for different divisions, or use the same roles for all divisions so the supervisors would handle all division validation requests. Note that the roles must have Manage Divisions permission, and users not having the roles included in Staff Roles would not be able to manage the validation requests for the division even if they have the Manage Divisions permission.
In Discord Message, you may enter a role-ping so division supervisors would be pinged when a new validation request comes in.
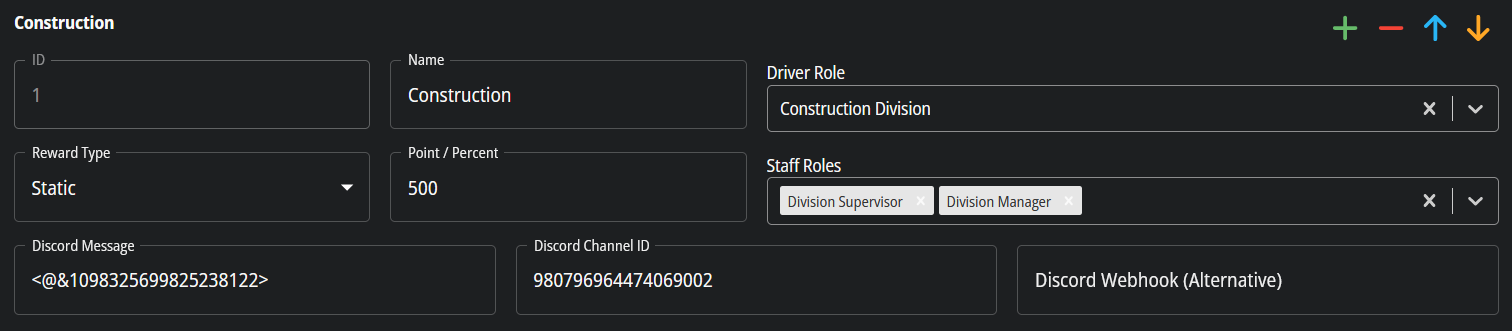
-
Add Division Role to Drivers
Navigate to Member List, search the name/discord id of the member, right click on the user in the table and click Update Roles. In the dropdown, select the division role created in Step 1 and click save to update the drivers' roles.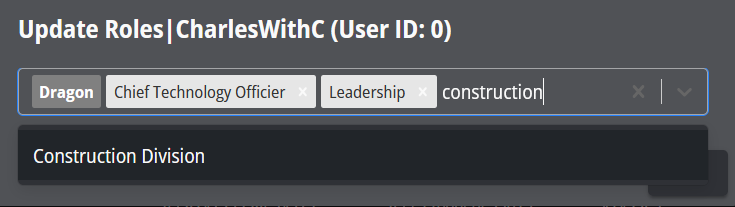
-
Submit Division Validation Request
Navigate to the delivery log page, click + in the bottom-right corner and select Division. Then select the division in the dropdown and click Submit.
Note: Only the driver who completed the job is allowed to submit division validation request. Division button may not appear in the speed dial if the driver does not have the division role.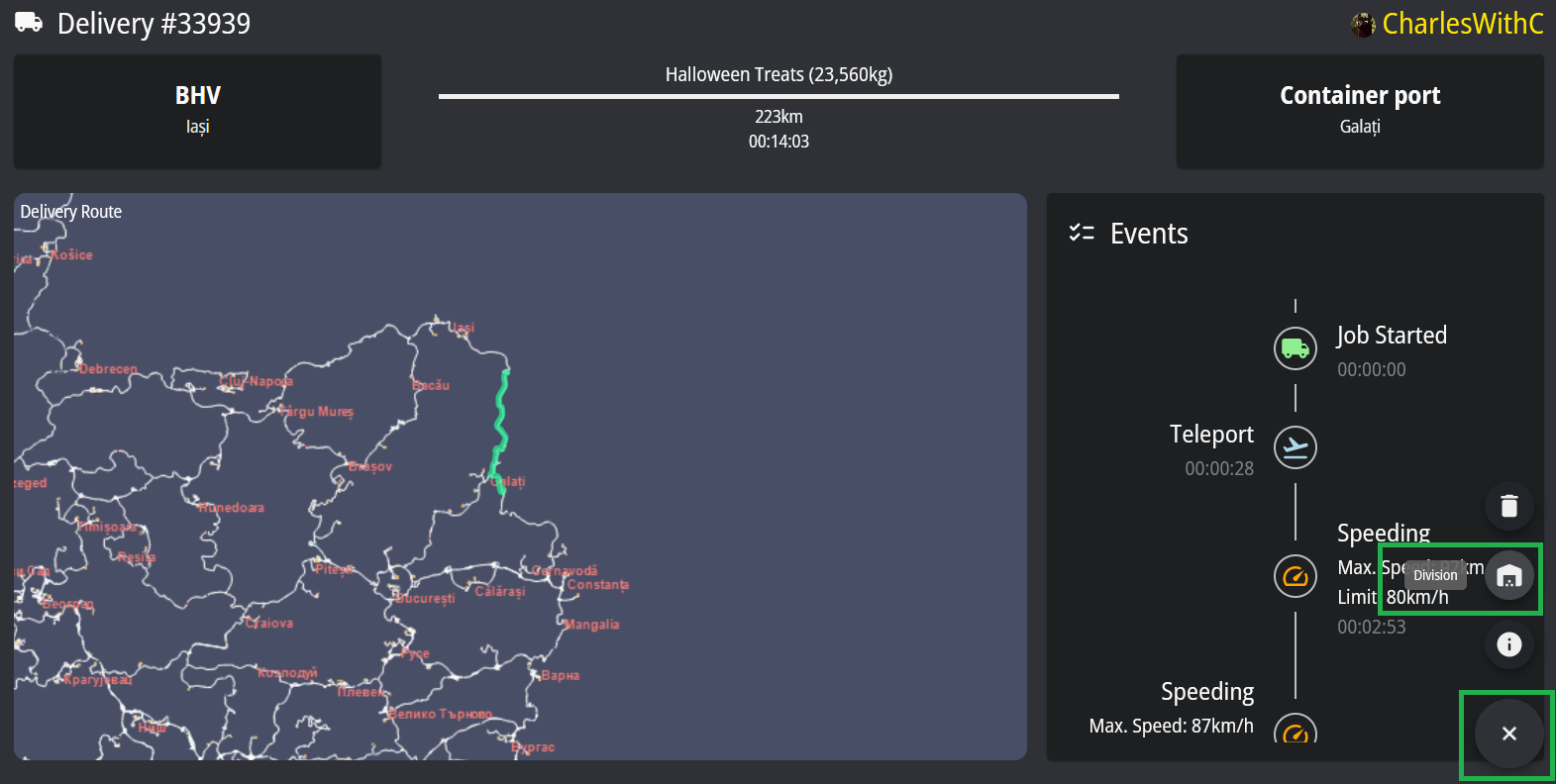
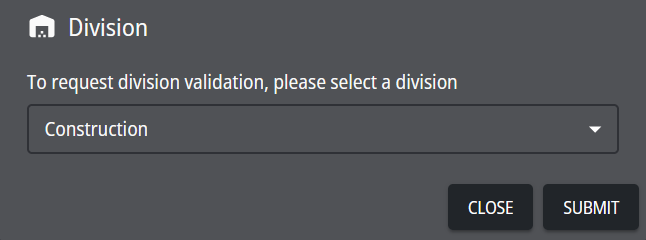
-
Validate Division Request
Pending division validation requests may be viewed in Divisions - Pending Division Validation Requests, where you could click a row in the table to go to the job page and review the validation requests.
To accept/decline a validation request, click + in the bottom-right corner and select Division. In the dialog, select the new status of the validation request and enter an optional message, then click Update.
Note: The Division button will only show up if the current staff has Manage Divisions permission, and the job has a pending division validation request, or the request is already reviewed (where you may update the status of the request).