Add drivers
An empty Drivers Hub is not a Drivers Hub. You need to have drivers join to make it a real Drivers Hub.
The process of having a new driver join can be summarized to:
Register -> *Send application -> *Accept application -> Accept as member -> Add driver role
*Application-related feature is only available if the application plugin is purchased.
Note: All the drivers must register an account manually. We do not provide a function for staff to import drivers.
-
Register
We recommend you to ask drivers to register with Discord or Steam.
Email/Password register is only available when SMTP is configured in Form Config - SMTP & Email.
Hint: You may change the methods the user may use to register in Form Config - Account & Profile - Enabled registration methods.
Hint: Email/password login may be used when a password is set in Settings - Security - Password Login.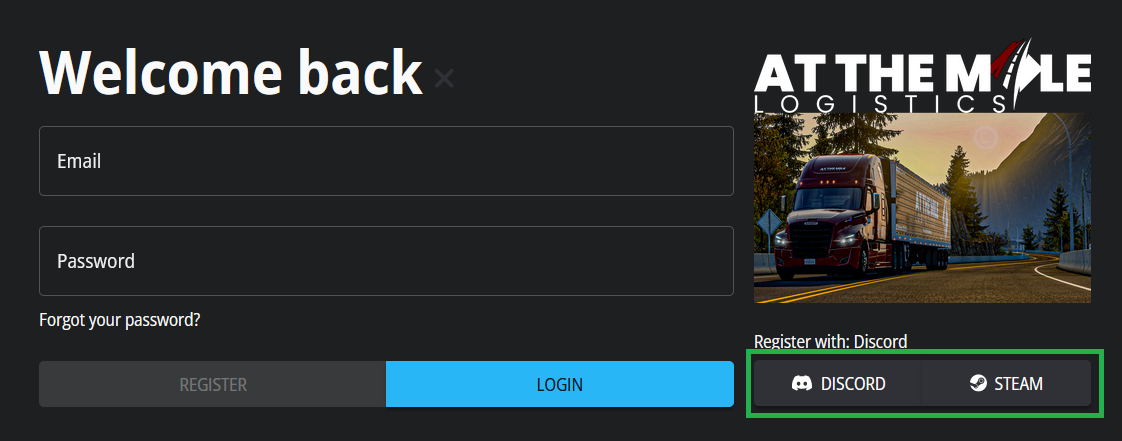
-
Send application
You may utilize the application plugin to have new users submit an application before being accepted. For users to submit an application, scroll down in the sidebar, click on New Application and select a type in the top-right dropdown. When the application is completed, click Submit in the bottom-right.
Note: The application form may not be configured by default and you would see no choice in the dropdown. In such case, you would have to configure it in Form Config - Application - (Create New One) - Open Form Builder.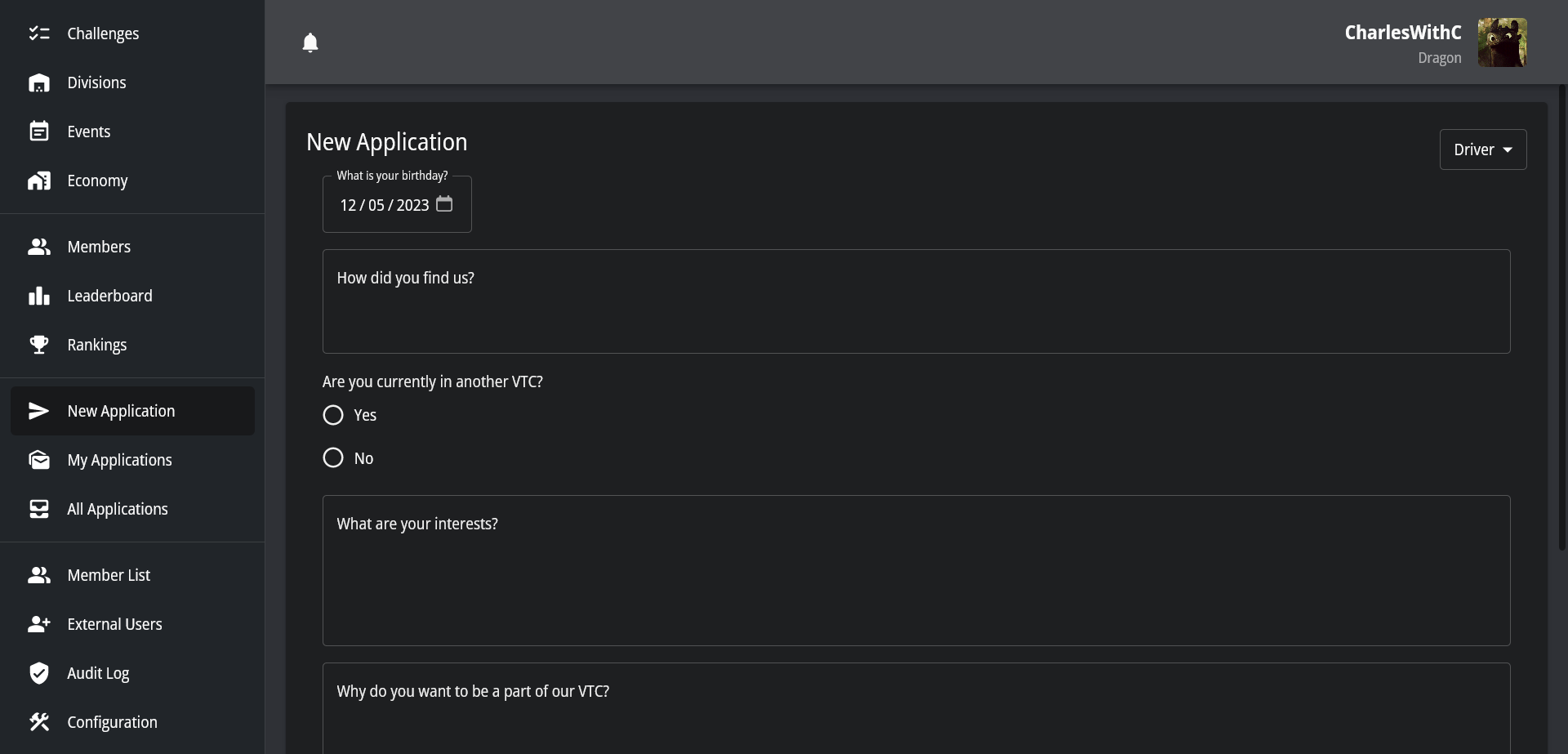
-
Process application
You should accept/decline the applications after the users submit them.
To do so, click on All Applications in the sidebar, and click on a row in the table. A dialog would be shown with information about the application. To accept/decline it, first click the Status dropdown and select a new status. Then enter a message in the box above to be sent to the driver. Finally click Respond to make the update.
Hint: The user would receive a notification if he/she enabled it when submitting the application. Hint: You may have your staff to handle applications to relieve your workload. To do so, create a role with Manage Applications permission and add the role to the staff.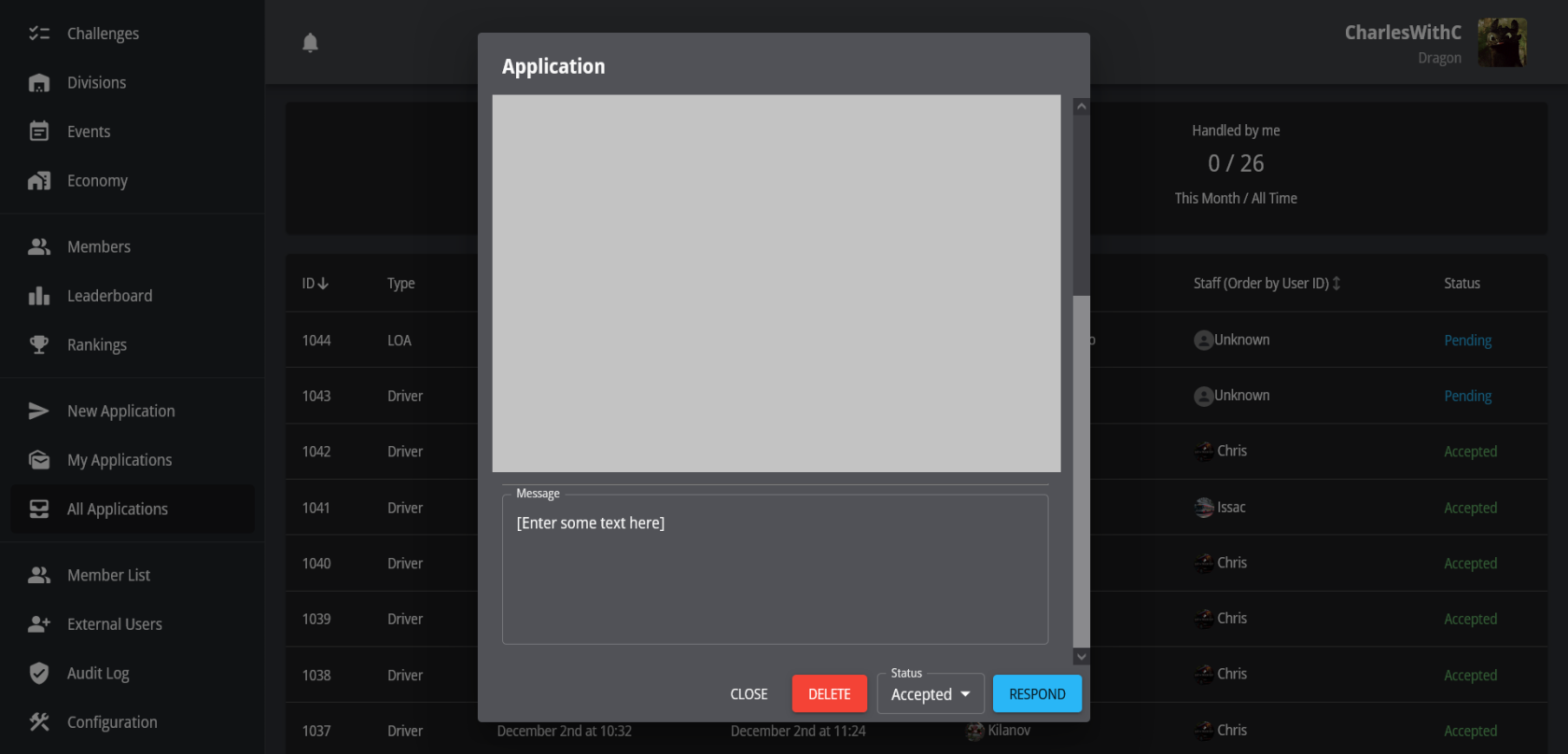
-
Accept as member
Accepting an application DOES NOT mean the user is accepted as a member, or driver. You must manually accept the user as member and add driver role to he/she. This is required because we designed the platform considering that it is possible that not all members are drivers, as some VTCs have external staff to manage certain resources.
To accept a user as member, navigate to External Users and search the user in the table, then right click on the user's name and click Accept as Member. In the dialog popped up, click Accept.
Hint: An automated Discord message may be configured in Form Config - Member Events - Member Accept.
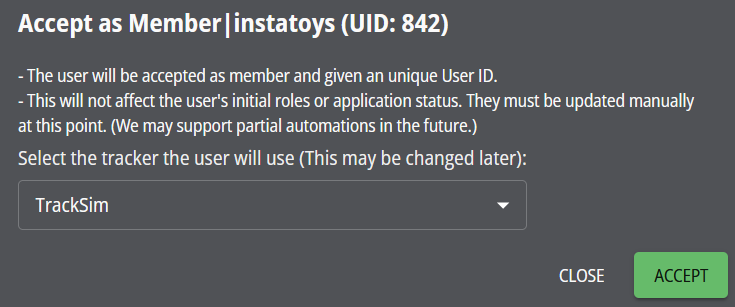
-
Add driver role
As a final step, add the driver role the user. Navigate to Member List and search the user in the table, then right click on the user's name and click Update Roles. In the dialog popped up, select the Driver role (the name of the role may vary depending on the Drivers Hub configuration), and click Save. This would automatically add the driver to the company on the tracker and accept jobs from the driver.
Note: The driver must have a valid Steam connection before being accepted, which is necessary to identify the jobs logged.
Hint: An automated Discord message may be configured in Form Config - Member Events - Driver Role Added.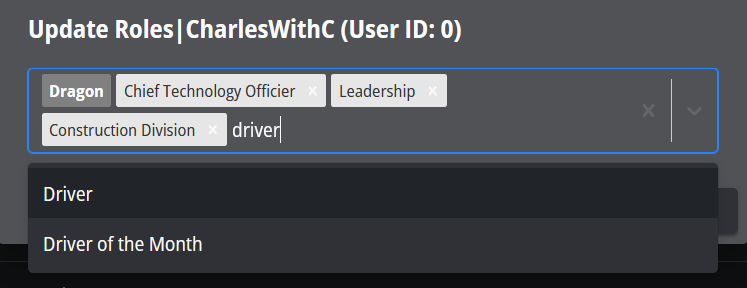
-
All done
When all these steps are done, the driver should have been correctly added to the Drivers Hub and their jobs should be tracked.
